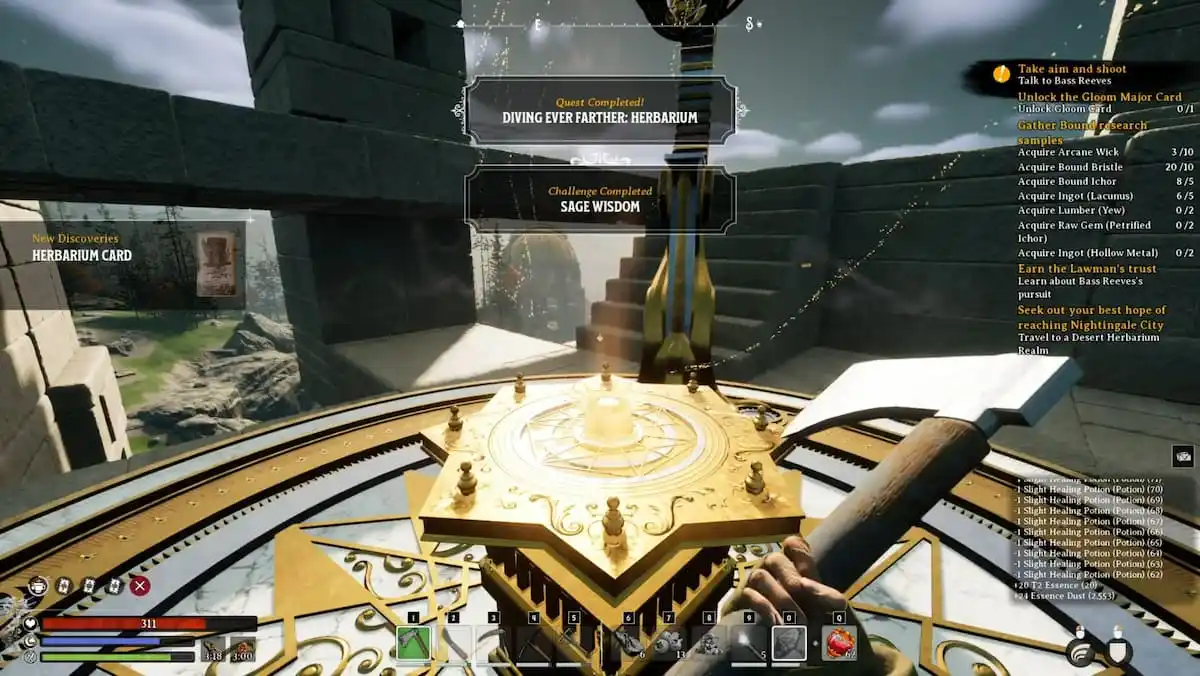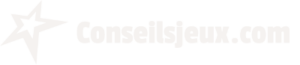Voulez-vous savoir comment connecter le Meta Quest 3 à un PC ? Nous devons le supposer, étant donné que vous êtes probablement venu volontairement à cet article spécifique, et c’est non seulement de cela qu’il s’agit très clairement, mais aussi de ce dans quoi nous l’avons optimisé en référencement. Quest 3 est un merveilleux kit et le meilleur moyen de se lancer dans la réalité virtuelle, mais il n’est pas non plus connecté naturellement à un PC.
Cela signifie que vous ne pouvez pas simplement accéder à Steam pour jouer à vos jeux VR, du moins pas sans un petit effort. Heureusement, la réalité virtuelle est fondamentalement magique à ce stade, ce qui signifie que vous pouvez non seulement connecter votre Meta Quest 3 à un PC, mais vous pouvez également le faire de différentes manières. C’est vrai, vous avez des options, certaines d’entre elles sont même totalement gratuites, et il n’y a rien de mieux que cela.
En relation : Existe-t-il un mode VR Resident Evil Village ?
Comment connecter Meta Quest 3 au PC
La première façon de connecter votre nouveau système VR à un PC est physiquement. Nous ne parlons pas simplement de placer votre casque sur votre ordinateur, car ce serait idiot. Ce que vous voulez faire est de télécharger l’application PC Meta Quest, puis d’allumer votre casque et d’utiliser un gros vieux câble USB 3.0 pour connecter le casque à votre PC. Vous devez ensuite ouvrir vos paramètres dans le casque, sélectionner le système, puis choisir Quest Link. Cela vous permettra de vous connecter.
Si vous faites des choses sans fil, vous pouvez soit utiliser Air Link, qui nécessite à nouveau l’application Meta Quest sur votre PC, puis accéder à vos paramètres comme avec la méthode ci-dessus, soit utiliser Virtual Desktop. Les deux méthodes officielles de faire les choses sont solides et elles feront avancer les choses comme vous en avez besoin, mais il convient de noter que Virtual Desktop est toujours notre préférence.
Virtual Desktop n’est pas gratuit ; cependant, si vous jouez à beaucoup de jeux PC VR via Steam, c’est absolument la façon dont nous vous recommandons de faire les choses car elle offre une expérience transparente et hautement personnalisable. Vous pouvez modifier la fréquence d’images autorisée, le taux de rafraîchissement, la fidélité graphique et toutes sortes d’autres choses. Il vous permet également de basculer entre vos moniteurs pour faire défiler Internet, regarder des vidéos ou pratiquement n’importe quoi d’autre. C’est le moyen haut de gamme de connecter votre Meta Quest 3 à un PC, et c’est la façon dont nous choisirons à chaque fois.

![Coin Master: Spins et Coins gratuits [Liens quotidiens] Coin Master Spins et Coins](http://conseilsjeux.com/wp-content/uploads/2020/05/Coin-Master-Spins-et-Coins-218x150.jpg)

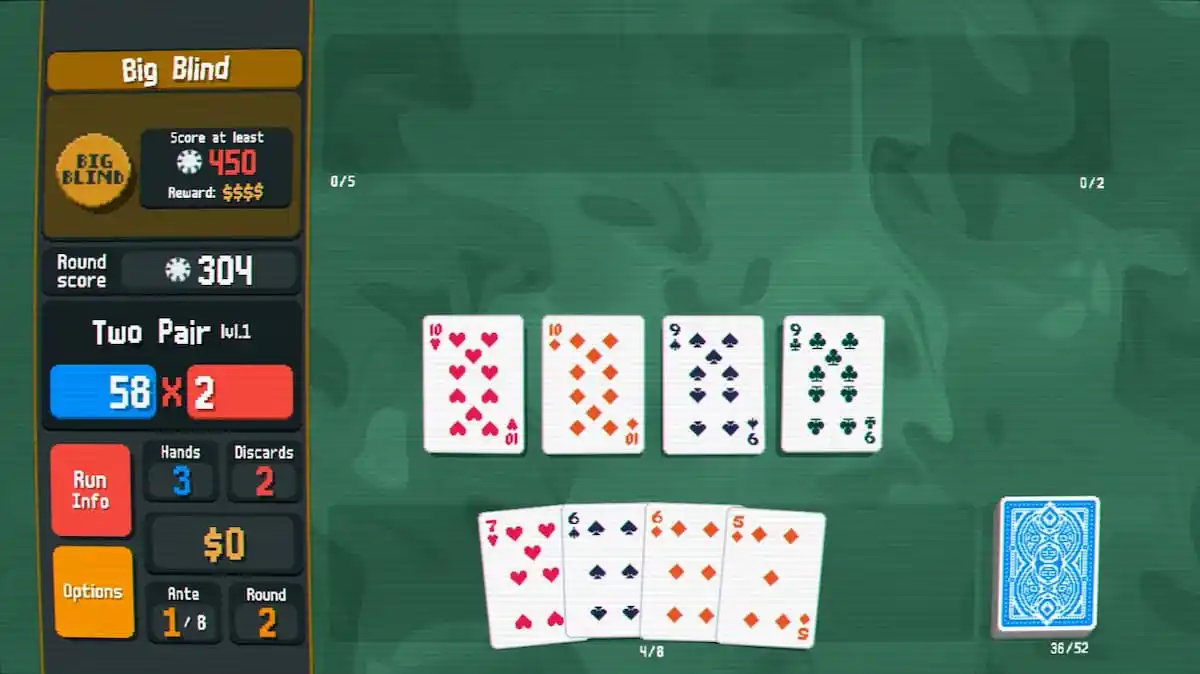
![Coin Master: Spins et Coins gratuits [Liens quotidiens] Coin Master Spins et Coins](http://conseilsjeux.com/wp-content/uploads/2020/05/Coin-Master-Spins-et-Coins-534x432.jpg)