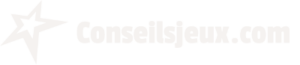Fortnite est un jeu de difficulté moyenne. Tout dépend non seulement des compétences, mais également de la chance. Voulez-vous augmenter encore la difficulté ou voulez-vous améliorer la qualité de vos captures d'écran ou de vos vidéos? Ne t'inquiète pas vous pouvez supprimer l'interface utilisateur et le HUD. Ce n'est pas un processus difficile, mais vous aurez besoin de connaître certaines choses de base pour ne pas perturber vos sessions de jeu de quelque manière que ce soit.
Comment supprimer le HUD dans Fortnite?
Le retrait du HUD Fortnite n’est pas complexe; voici les étapes à suivre:
- Étape 1: Participer activement au jeu.
- Étape 2: Aller au menu des paramètres.
- Étape 3: Désactiver les différents curseurs présents.
L’étape 1 est la plus agaçante car vous ne pouvez pas retirer le HUD si vous ne participez pas activement à un jeu, c’est-à-dire que vous n’êtes pas mort ou que vous n’êtes pas en pause.
Cela signifie qu'avant d'apporter les modifications, vous devez commencer le jeu et participer à un jeu. Donc, dès que vous démarrez le jeu, vous devrez:
- Étape 1: Appuyez sur ECHAP sur le clavier.
- Étape 2: Accédez au menu des paramètres de jeu.
- Étape 3: Recherchez l’engrenage sur le panneau supérieur et sélectionnez-le.
- Étape 4: Ici, vous devriez voir deux onglets: Jeu et HUD, sélectionnez le deuxième et vous aurez une série de nouvelles options parmi lesquelles choisir.
Les options que vous pouvez activer et désactiver sont les suivantes:
- Réticule
- Santé du joueur
- Ressources
- Minimap
- Barre rapide
- Informations sur la cible
- Ramasser le butin
- Clés de carte et de sac à dos
- Elimination Feed
- Statistiques de débogage net
- Progression de la quête.
Il est conseillé de désactiver ces éléments en plaçant le curseur sur OFF. Veillez également à désactiver l'option Net Debug Stats. Une fois le HUD désactivé, des éléments apparaissent à l’écran, à savoir les membres de votre équipe, la boussole, le minuteur et les icônes des joueurs restants.
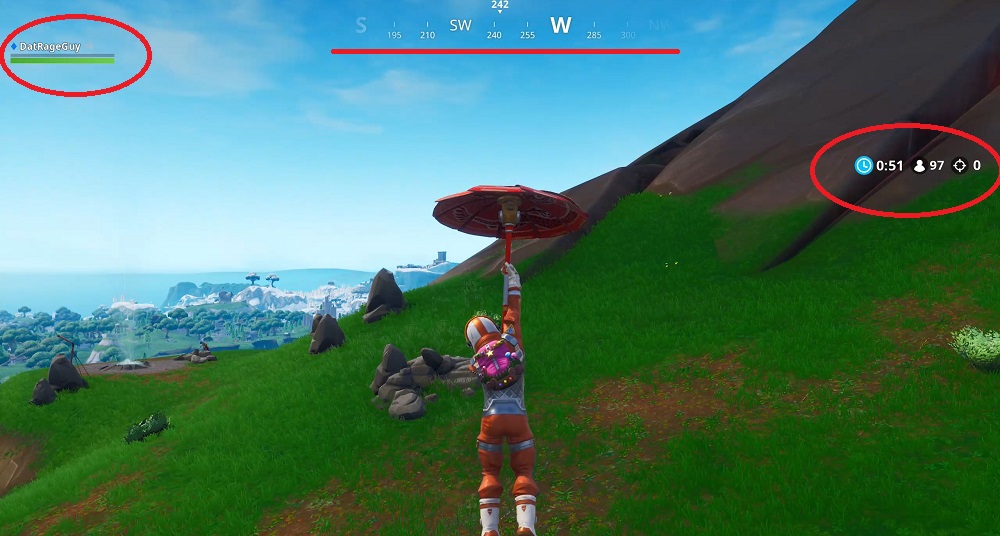
Comment prendre complètement propre Screenshots
Comme décrit ci-dessus, vous pouvez supprimer le HUD, mais certains éléments resteront. La meilleure façon de prendre des captures d’écran complètement nettes ou d’enregistrer Fortnite, est d'utiliser le mode de relecture.
Le mode Replay vous permet de sauvegarder vos matchs, de les lire dans le jeu et de plusieurs réglages différents, y compris les angles de caméra. Vous pouvez configurer une caméra drone pour suivre n'importe quel joueur ou regarder du point de vue standard à la troisième personne.
Pour accéder à vos rediffusions, accédez à l'onglet Carrières, puis cliquez sur Replays au bas de l'écran. Cela ouvrira un dossier contenant les replays de vos matchs récents. Vous pouvez trier les répétitions par longueur, par date ou par votre performance dans le match, ce qui facilite la recherche de vos manches gagnantes.
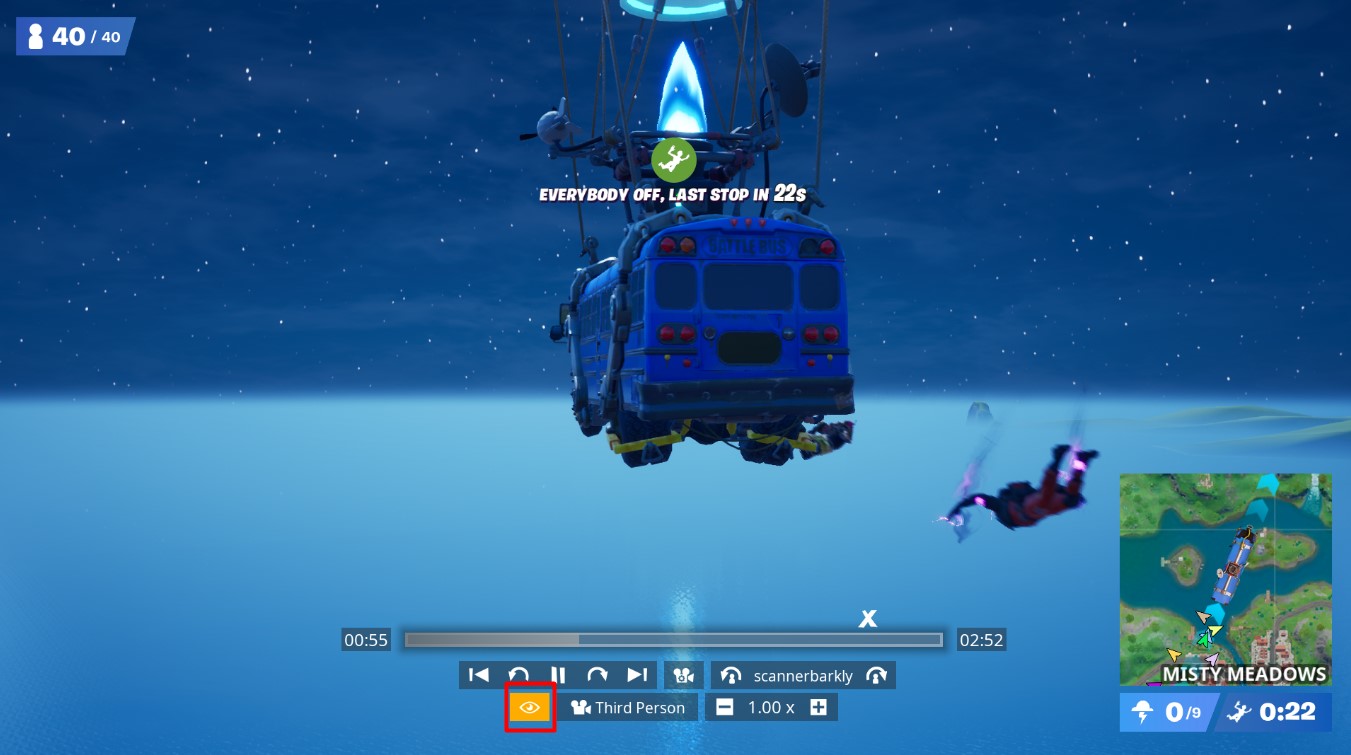
Une fois le match chargé, vous pouvez utiliser la chronologie pour accéder rapidement à une section du jeu de votre choix, sélectionner votre appareil photo, définir des options telles que les options d'exposition, d'ouverture, de longueur focale et de mise au point automatique, puis prendre votre décision. capture d'écran.
Pour masquer complètement le HUD, appuyez simplement sur la petite icône Œil indiquée ci-dessus dans la zone rouge. Cela va complètement masquer tous les éléments du HUD, vous permettant de prendre des captures d’écran parfaitement nettes.
Bien qu’il faille un peu plus de travail que de désactiver des éléments HUD dans le jeu, cela conduit à une meilleure expérience en jeu, car vous ne perdez pas d’informations importantes, et également à une meilleure capture d’écran car vous pouvez prendre le temps de définir. tout cela, et obtenir une image complètement propre.


![Coin Master: Spins et Coins gratuits [Liens quotidiens] Coin Master Spins et Coins](http://conseilsjeux.com/wp-content/uploads/2020/05/Coin-Master-Spins-et-Coins-218x150.jpg)
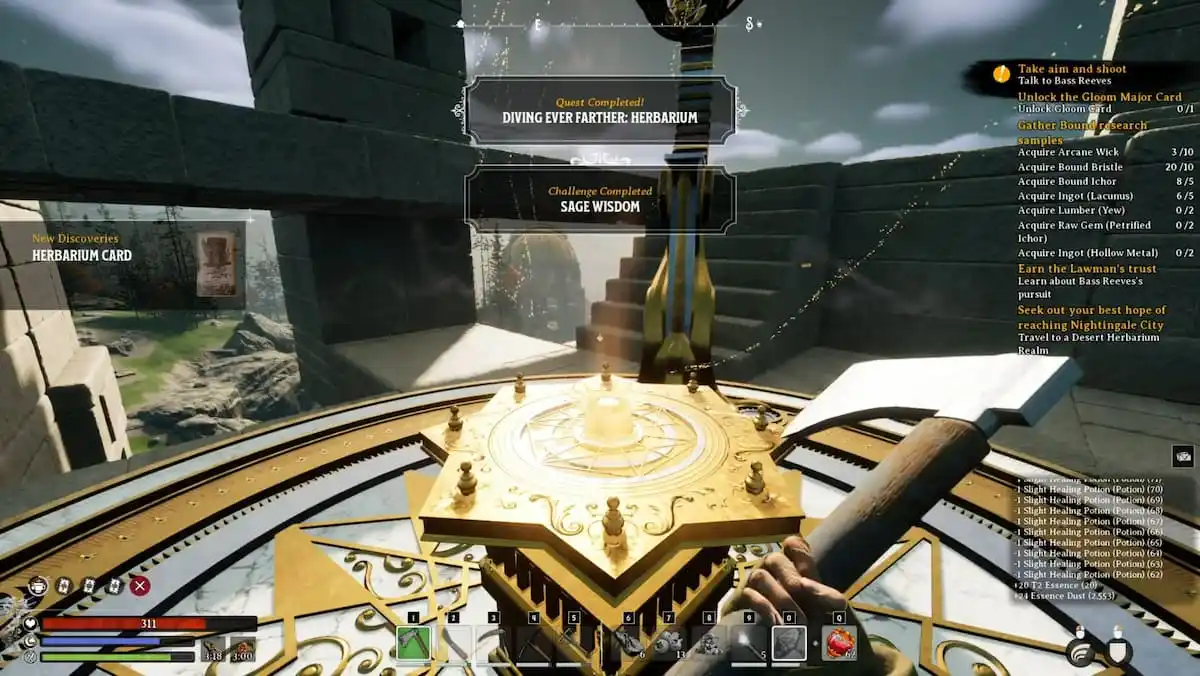

![Coin Master: Spins et Coins gratuits [Liens quotidiens] Coin Master Spins et Coins](http://conseilsjeux.com/wp-content/uploads/2020/05/Coin-Master-Spins-et-Coins-100x70.jpg)