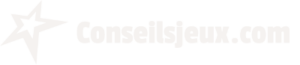Les logiciels de streaming existent depuis longtemps. Avec la popularité croissante de services tels que YouTube et Twitch, de plus en plus de logiciels sont disponibles pour les streamers. Streamlabs OBS est l'une des suites logicielles de streaming les plus récentes et les plus populaires actuellement disponibles. Le système vous permet de configurer et de commencer à diffuser sur presque toutes les plates-formes. Voici un guide rapide sur la façon de commencer à diffuser sur Twitch et YouTube.
Sélectionnez votre plateforme
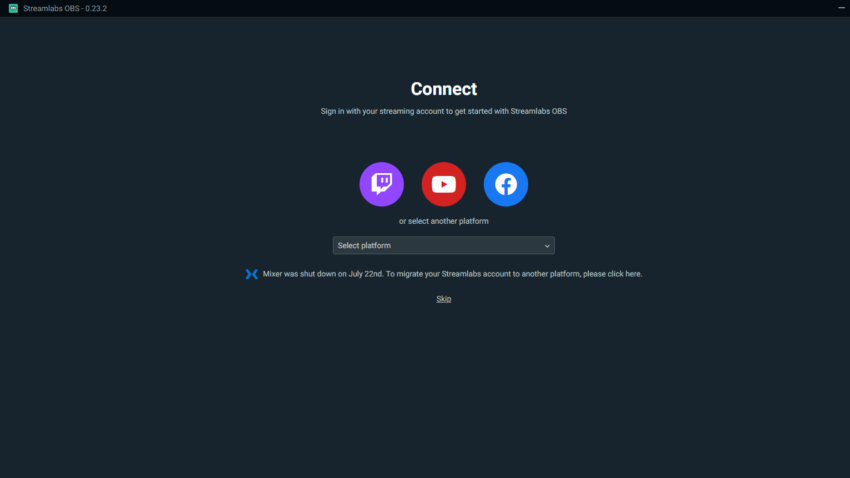
Après avoir téléchargé et installé Streamlabs OBS vous pouvez vous connecter à n'importe quelle plateforme sur laquelle vous souhaitez diffuser. Vous pouvez choisir entre Twitch, YouTube ou Facebook. Vous devrez déjà avoir un compte sur la plate-forme que vous choisissez pour pouvoir vous connecter et commencer à diffuser. Après avoir créé un compte sur l'une de ces plates-formes, connectez-vous simplement via le logiciel Streamlabs.
En fonction de la façon dont votre compte a été créé, vous devrez très probablement autoriser Streamlabs à accéder à vos informations et à apporter des modifications. Plus précisément, vous devrez autoriser le logiciel à créer, modifier ou supprimer des vidéos pour votre chaîne sur la plate-forme sur laquelle vous choisissez de diffuser. Allez-y et appuyez sur «Autoriser» si vous recevez l'invite.
Démarrer OBS
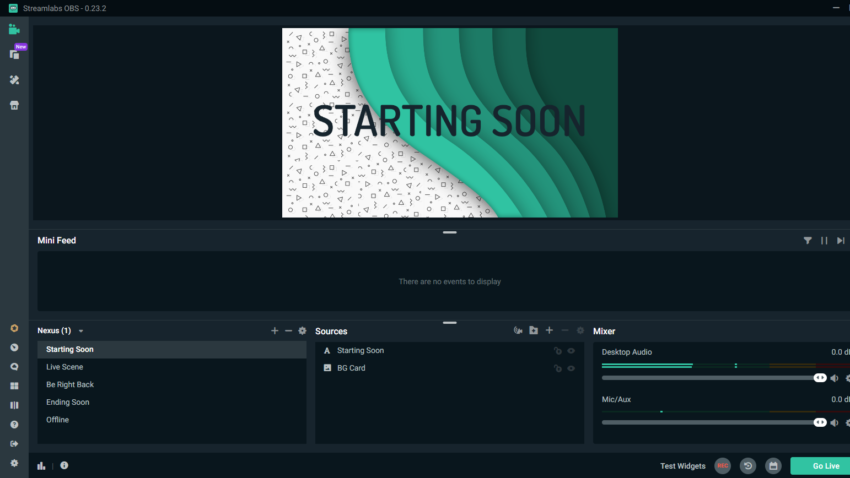
Une fois que vous vous êtes connecté à la plate-forme que vous souhaitez diffuser, vous serez redirigé vers une nouvelle fenêtre dans OBS. Dans cette fenêtre, vous pouvez soit importer les paramètres que vous avez déjà définis pour le logiciel, soit recommencer à zéro. Si vous êtes nouveau dans le logiciel, c'est une bonne idée de simplement cliquer sur le bouton «recommencer». L'écran suivant vous permettra de choisir parmi une sélection de thèmes par défaut que vous pouvez utiliser pour votre flux. Ces thèmes incluent des images utilisées lorsque vous suspendez votre flux, que vous attendez de commencer et lorsque vous mettez fin à votre flux. Tous ces éléments sont utiles et vous pouvez choisir l'un d'entre eux pour commencer ou simplement cliquer sur le bouton «sauter» en bas à droite. Vous recevrez également un écran pour vous inscrire à Streamlabs Prime. Un abonnement Prime comporte de nombreuses fonctionnalités utiles, mais ce n'est pas vraiment nécessaire lorsque vous démarrez pour la première fois. Pour l'instant, cliquez simplement sur "Ignorer"
Ensuite, vous serez redirigé vers une fenêtre où vous pourrez choisir vos entrées audio et vidéo et vérifier si tout enregistre correctement. Si vous avez déjà branché votre micro et / ou votre caméra, vous pouvez les choisir dans les menus déroulants disponibles sur cet écran. Il y a aussi une barre qui affichera le volume approximatif de votre voix. Une fois que vous avez terminé de choisir les bonnes entrées audio et vidéo, appuyez sur Continuer.
Vous devriez maintenant voir un grand écran vide au milieu de la fenêtre principale de Streamlabs. Ceci est un aperçu de ce à quoi ressemblera votre flux. Si vous avez un deuxième moniteur, ce serait une très bonne idée de garder cette fenêtre ouverte pendant que vous jouez afin que vous puissiez voir à quoi ressemble votre flux. Cette fenêtre principale possède de nombreuses fonctionnalités essentielles au streaming. Au bas de l'écran se trouvent des cases intitulées Scènes, Sources et Mixeur. Ceux-ci sont tous essentiels et vous finirez probablement par passer beaucoup de temps à travailler avec ces boîtes.
Préparer le décor
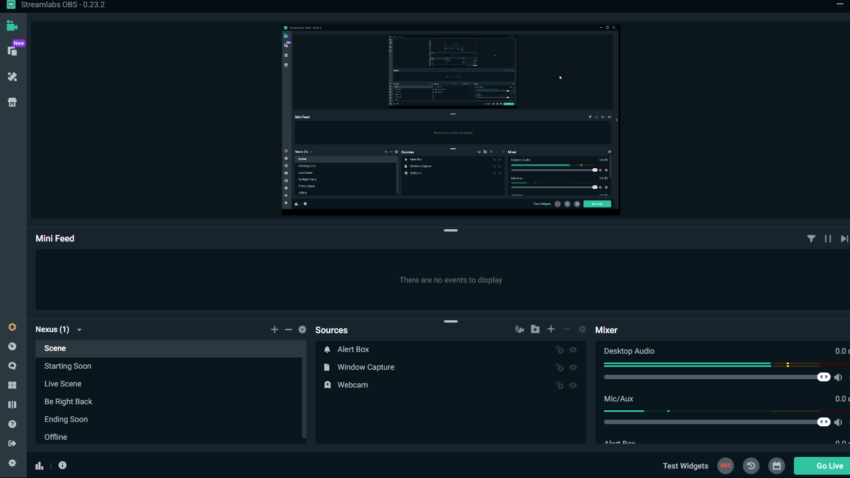
Si vous remarquez dans la zone de scène, vous devriez déjà avoir une scène vide par défaut. En haut à droite se trouvent trois boutons que vous pouvez utiliser pour ajouter, supprimer ou modifier une scène. Allez-y et cliquez sur la scène par défaut pour la sélectionner. Ensuite, passez à la zone Sources et cliquez sur le signe plus dans le coin supérieur droit. Dans le nouveau menu, vous pouvez choisir quelle source sera diffusée sur l'écran.
Si vous souhaitez montrer votre visage et utiliser une webcam, choisissez le périphérique de capture vidéo, puis ajoutez votre webcam comme entrée si vous y êtes invité. Si vous souhaitez diffuser une image, comme une image de pré-diffusion, vous pouvez choisir Image. Enfin, vous pouvez choisir entre Fenêtre, Affichage ou Capture de jeu pour diffuser soit ce qui se trouve sur votre moniteur, ce qui se trouve dans une fenêtre spécifique ou un jeu spécifique. Chacune de ces sources sera ajoutée à la scène dans la zone Sources. Les sources agissent un peu comme des calques dans la plupart des logiciels de retouche photo, celui qui se trouve en haut sera affiché au-dessus de tous les autres calques en dessous.
Lorsque vous ajoutez une nouvelle source, vous pouvez en modifier la taille pour qu'elle corresponde au mieux à la façon dont vous souhaitez que votre flux apparaisse.
Widgets
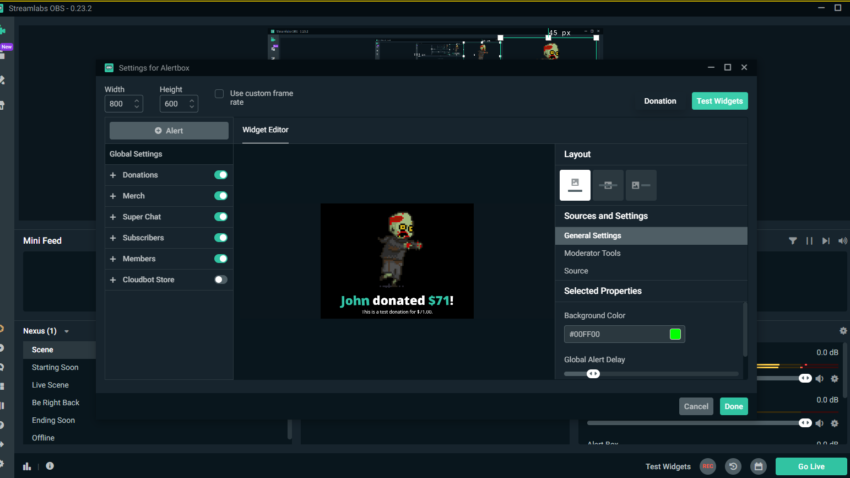
Les widgets sont un type de source que vos téléspectateurs apprécieront grandement. Ils peuvent être trouvés lors de l'ajout d'une nouvelle source à n'importe quelle scène. Les widgets sont des animations ou d'autres éléments qui peuvent être affichés en réponse à certaines actions. Le widget le plus utilisé et le plus utile est Alertbox.
Ouvrez le menu Ajouter des sources et ajoutez l'Alerbox, c'est le premier élément de la liste des widgets. L'Alertbox provoquera une alerte à l'écran pendant un flux lorsque vous recevez un don, un abonnement, un nouvel abonné ou lorsque quelqu'un héberge votre flux sur sa chaîne. Les téléspectateurs, en particulier ceux qui font un don ou qui s'abonnent à votre chaîne, apprécieront vraiment de recevoir un petit conseil lorsqu'ils soumettent un don. Vous pouvez également faire un effort supplémentaire et les mentionner pendant le flux.
Après avoir ajouté la boîte d'alerte, vous obtiendrez un menu avec toutes les différentes options pour ce qui déclenchera l'alerte. Vous pouvez choisir n'importe quel déclencheur que vous souhaitez en cliquant sur les curseurs sur le côté gauche du menu. C'est généralement une bonne idée de laisser les choses comme les suivis, les dons, les abonnements et les super chats activés. Vous pouvez également modifier la disposition de l'alerte et la tester. Cliquez sur le bouton «Tester les widgets» dans le coin supérieur droit du menu et une animation de test jouera dans l'écran central de l'éditeur de widget.
Il existe une tonne de widgets parmi lesquels choisir, jouez avec eux pour trouver ce que vous aimez le plus. Assurez-vous de déplacer et de redimensionner le widget lorsque vous l'ajoutez pour la première fois. Même si les téléspectateurs apprécient de faire un signe de tête, personne ne veut qu'une animation flashy retire ou interrompe tout le flux. Placez le widget dans un coin et réduisez-le un peu afin qu'il soit toujours visible, mais pas perturbateur.
Votre flux
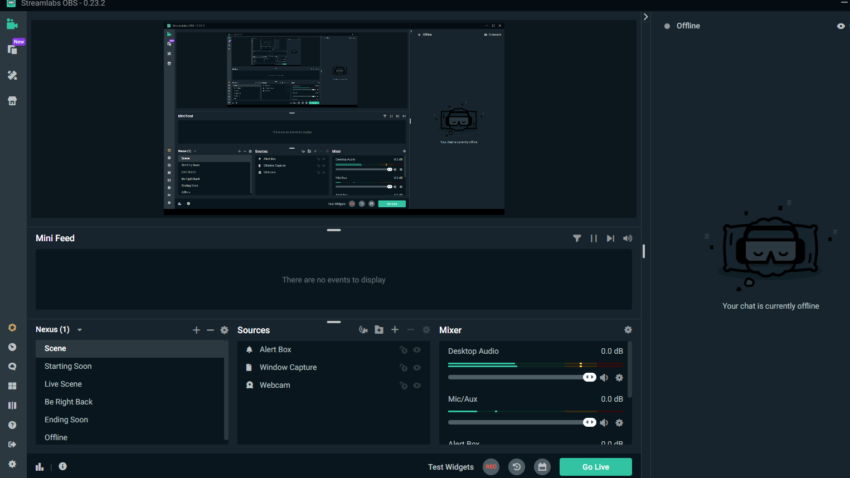
C'est l'une des fonctionnalités les plus importantes de tout streamer. Entre la boîte des sources et la fenêtre d'aperçu de l'interface principale de Streamlabs se trouve un long Mini-Feed. Ce flux peut vous montrer une grande variété d'informations concernant vos spectateurs. Il peut vous montrer quand quelqu'un s'abonne, suit ou vous envoie un don. Vous pouvez également ajouter un filtre, en cliquant sur le bouton de filtre en haut à droite de la boîte, pour vous montrer tout et tout ce que vous voulez.
Le Mini-Feed vous donnera des mises à jour en direct, cela signifie que même si vous décidez de créer un retard pour le flux, vous obtiendrez toujours toutes les informations du flux en temps réel.
Fil de discussion
À l'extrême droite de l'écran principal, vous devriez voir une petite flèche. Si vous cliquez dessus, vous verrez apparaître le fil de discussion. Cela vous donnera un flux en direct de votre discussion en continu. Ce flux n'est pas aussi chargé que le chat normalement vu sur Twitch ou YouTube. Vous pouvez facilement parcourir le chat pendant que vous diffusez. Si vous avez un deuxième moniteur, c'est une autre raison de garder Streamlabs en place et de l'ouvrir pendant que vous diffusez. En plus de pouvoir vérifier la qualité de votre flux et de faire de petits ajustements à tout moment, vous pouvez voir votre chat et votre mini-flux en un coup d'œil pendant que vous jouez.
Du son
La boîte en bas à droite de la fenêtre principale est le mélangeur audio de votre flux. Il affichera toutes vos entrées et sorties audio en temps réel et vous permettra de les manipuler à l'aide d'un ensemble de curseurs. C'est une bonne idée d'expérimenter un peu ceci pour trouver les meilleurs réglages. Une bonne règle de base est de garder le son de votre micro à un volume plus élevé que tout le reste. Si vous jouez à un jeu, vous ne voulez pas que vos téléspectateurs se fatiguent pour vous entendre par-dessus les bruits du jeu. Garder le volume micro / auxiliaire sur le réglage le plus élevé et le réglage audio du jeu ou du bureau à environ la mi-course fonctionne généralement très bien. Vous devez également régler l'audio de votre Alertbox quelque part entre votre micro et l'audio de votre jeu.
En plus d'utiliser les curseurs, vous pouvez également cliquer sur le symbole d'engrenage en haut à droite de la boîte de mixage pour obtenir les paramètres audio avancés. Ce menu vous donnera un contrôle plus minutieux sur votre audio. Il n'est généralement pas nécessaire de modifier les paramètres audio avancés, à moins que vous ne vous sentiez juste difficile ou que vous deviez apporter des modifications très minimes à votre flux.
Tableau de bord
Sur la gauche de l'écran juste à côté de la case «Scènes» se trouve un ensemble de boutons. Le deuxième en partant du haut, juste en dessous du bouton Prime, est le bouton Tableau de bord. Le tableau de bord ouvrira une fenêtre de navigateur. Vous obtiendrez quelques options pour essayer de vous inscrire à Prime, passez simplement à travers celles-ci pour accéder au tableau de bord principal.
Le tableau de bord vous permettra d'apporter des modifications à tous les aspects de votre flux. Il vous donnera également des analyses de flux montrant les vues, les abonnements et les dons, entre autres statistiques. La plupart des fonctionnalités disponibles sur le tableau de bord sont également disponibles dans le logiciel Streamlabs, mais c'est une alternative intéressante que vous pouvez utiliser sur un autre appareil comme un téléphone mobile si vous en avez besoin.
Une chose importante à noter dans le tableau de bord, en plus des analyses, est l'onglet Université. Dans le menu sur le côté gauche, faites défiler vers le bas et cliquez sur Université sous la section Grow. Cet onglet vous donnera une liste de conseils et astuces pour vous aider à développer votre flux et à le rendre plus efficace. Certains de ces conseils sont assez évidents, mais c'est toujours une bonne idée de le parcourir pour trouver de bonnes informations.
Paramètres
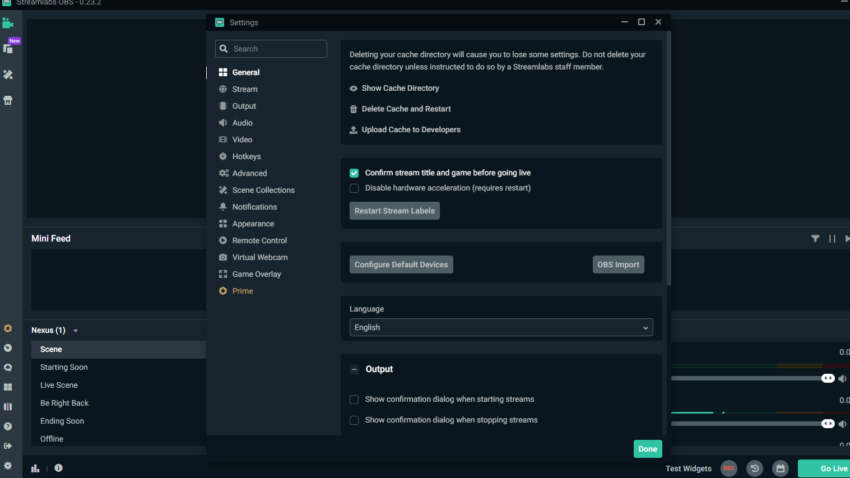
Cliquez sur le bouton d'engrenage en bas à gauche de l'écran principal pour ouvrir le menu des paramètres. C'est l'un des menus les plus importants du logiciel. De là, vous pouvez modifier presque tout ce qui concerne le flux. Avant de pouvoir mettre en ligne, vous devez vous assurer que certains de ces paramètres correspondent aux paramètres audio et vidéo de votre ordinateur.
Dans la boîte de dialogue des paramètres, cliquez sur l'option Sortie dans le menu sur le côté gauche. Les modifications que vous apportez ici auront un impact considérable sur la qualité de votre vidéo. Par défaut, le mode de sortie en haut est défini sur Simple. L'option avancée vous donne un contrôle plus minutieux sur des paramètres très spécifiques, mais il n'est pas complètement nécessaire de les manipuler lorsque vous démarrez pour la première fois. Une fois que vous avez terminé de modifier les paramètres, appuyez simplement sur le bouton vert Terminé pour appliquer les paramètres.
Bitrate vidéo
Dans la section Streaming, vous verrez des options pour le débit binaire vidéo, l'encodeur et le débit audio. Pour définir le bon débit vidéo, vous devez connaître votre vitesse de téléchargement Internet. Exécutez un test de vitesse rapide en allant sur speedtest.net ou en recherchant simplement sur Google les mots «Test de vitesse» et en appuyant sur le bouton bleu «RUN SPEED TEST». Le test s'exécutera et vous indiquera votre vitesse actuelle de téléchargement et de téléchargement. Vous souhaitez définir votre débit binaire vidéo à environ la moitié de votre vitesse de téléchargement. Le débit doit être en Kbps mais la vitesse de téléchargement du test de vitesse sera en Mbps. Un Mb équivaut à 1000 Kb, donc si votre téléchargement est de 20 Mbps, cela équivaut à 20 000 Kbps et vous mettriez 10000 dans la case Video Bitrate.
Encodeur
Dans la liste déroulante Encodeur, vous aurez le choix entre plusieurs options. Cela vous permettra de choisir quel processeur traitera les données de votre flux. Il y a de fortes chances que la valeur par défaut soit définie sur Logiciel (x264). Ce paramètre utilisera votre CPU pour traiter les données. Si vous avez un nouveau processeur très puissant, cette option est bonne, mais elle imposera toujours une lourde charge au processeur et peut entraîner des baisses de performances et de qualité.
Si vous avez la chance d'avoir une carte graphique plus récente, il est conseillé de changer cette option Matériel (NVENC) (Nouveau). Cela entraînera le traitement du flux via votre GPU, qui peut gérer un peu mieux la charge plus lourde que votre processeur. Le matériel (NVENC) (nouveau) est optimisé pour Streamlabs, ce serait donc la meilleure option dans l'ensemble et celle recommandée par Streamlabs.
Bitrate audio
Le débit audio utilise un menu déroulant au lieu d'une boîte de dialogue comme le débit vidéo. Il est réglé sur 160 par défaut, mais ce serait une bonne idée de le réduire à 128. Un débit audio de 128 est utilisé par la plupart des services de streaming, y compris YouTube et Twitch, le laisser sur ce paramètre vous aidera à obtenir le meilleur son possible. qualité dans vos flux.
Enregistrement
Cette section est conçue si vous comptez utiliser Streamlabs pour créer des vidéos ainsi que du streaming. Vous pouvez modifier le chemin par défaut où vos vidéos sont enregistrées et manipuler la qualité d'enregistrement. Si vous prévoyez d'enregistrer des vidéos, allez-y et définissez votre chemin de fichier là où vous le souhaitez. Prenez également un moment pour régler le format d'enregistrement sur mp4 car c'est le format le plus reconnu par les logiciels de montage vidéo. Si vous avez la mémoire supplémentaire, vous pouvez également définir la qualité d'enregistrement sur Indiscernable, ce qui créera des vidéos avec une très grande taille de fichier.
Tampon de relecture
Ce paramètre modifie simplement la distance en arrière que les gens peuvent parcourir pendant un flux. Le tampon de relecture par défaut est de 20 secondes, ce qui est assez standard pour la plupart des flux. Vous pouvez changer cela comme vous le souhaitez.
Les paramètres audio
Sous l'option de menu Audio, vous pourrez changer les périphériques audio que vous diffuserez. Assurez-vous de changer le micro / périphérique auxiliaire 1 sur le microphone que vous souhaitez utiliser pendant la diffusion. Réglez le périphérique audio de bureau sur le périphérique dont vous souhaitez que le jeu ou d'autres sons proviennent, il est généralement judicieux de laisser ce paramètre et les autres paramètres par défaut, sauf si vous souhaitez envoyer le son provenant de votre casque ou d'un autre haut-parleur de une sorte.
Paramètres vidéo
Sous l'option Paramètres vidéo du menu Paramètres, vous pouvez modifier la résolution et le FPS de votre vidéo. Quelques ajustements devront être apportés à ces paramètres pour vous assurer que vous obtenez la meilleure qualité possible.
Tout d'abord, sous l'option Résolution de base (toile), vous aurez un menu déroulant avec une liste des différentes options de résolution. Vous devez définir cette résolution pour qu'elle soit la même que la résolution de votre moniteur de base, donc si vous avez un moniteur 1600 × 900, vous devez choisir l'option 1600 × 900 dans la liste déroulante.
La résolution de sortie (mise à l'échelle) est la résolution que vous envoyez à la plate-forme de streaming. Il s'agit de la résolution que vos téléspectateurs obtiendront lorsqu'ils commenceront à regarder. La valeur par défaut est 1280 × 720, ce qui est une résolution décente. C'est un paramètre avec lequel vous devrez jouer pendant que vous continuez à diffuser pour vous assurer d'obtenir la meilleure qualité possible de votre flux. Si vous rencontrez des problèmes de qualité lors de la diffusion, vous devriez envisager de baisser la résolution un peu à la fois.
Le type de FPS doit être laissé aux valeurs FPS communes. Dans la section Valeurs FPS communes, vous pouvez choisir un paramètre FPS dans un autre menu déroulant. Vous devez changer cela en fonction de ce que vous diffusez. Si vous diffusez un jeu plus récent de haute qualité avec une fréquence d'images élevée comme Call of Duty, vous devez définir cette option sur 60 FPS. Si vous diffusez un jeu à fréquence d'images plus ancien ou inférieur, vous devez le définir sur 30 FPS.
Raccourcis clavier
Ce paramètre sera votre meilleur ami lors de la diffusion. Vous pouvez définir des raccourcis clavier pour effectuer n'importe quelle action pendant un flux. Définissez ces raccourcis clavier comme vous vous sentez à l'aise, assurez-vous simplement de ne pas appuyer accidentellement sur le raccourci clavier Arrêter la diffusion lorsque vous êtes au milieu d'un flux. De nombreux streamers définissent ces raccourcis clavier sur leur pavé numérique ou sur les boutons de fonction (F1-F12) si la plupart des jeux auxquels ils jouent ne les utilisent pas.
Plus de thèmes et de boîtes d'alerte
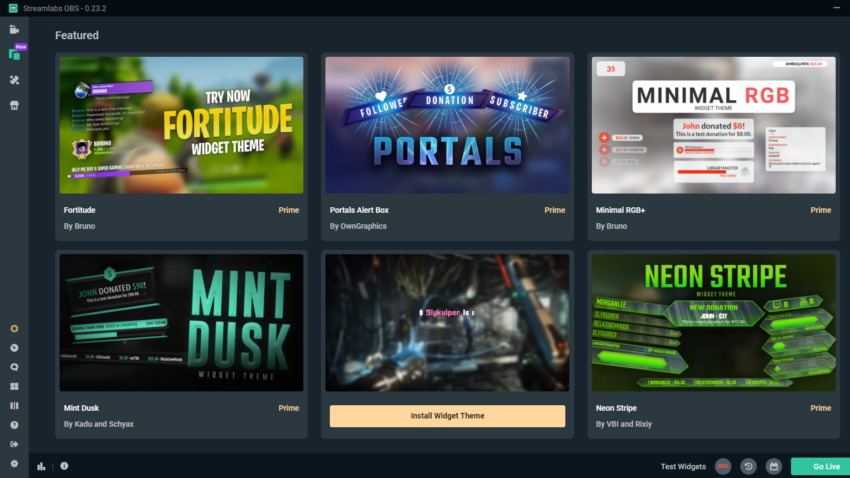
Si vous ne souhaitez pas créer vos propres images telles que des écrans avant et après la diffusion, vous pouvez télécharger un thème sur la place de marché Streamlabs. Vous pouvez accéder au marché en cliquant sur le troisième bouton en haut à gauche de la fenêtre principale. Certains de ces thèmes exigeront que vous soyez un membre principal de Streamlabs qui nécessite un abonnement, mais il existe de nombreuses bonnes options gratuites parmi lesquelles choisir. Vous pouvez télécharger ces thèmes et les manipuler comme vous le souhaitez pour s'adapter au mieux à votre flux.
Vous pouvez également installer de nouveaux thèmes et animations Alertbox de la même manière que vous pouvez installer de nouveaux thèmes. Cliquez sur le deuxième bouton en haut à gauche pour parcourir les boîtes d'alerte gratuites et principales disponibles.
Une bonne règle de base lors de la création ou de l'installation d'un thème consiste à en choisir un qui ne détruira pas l'objectif principal de votre flux. Gardez un thème assez simple qui n'interférera pas avec ce que vous diffusez, vous n'obtiendrez pas beaucoup de téléspectateurs si votre flux n'est qu'une petite boîte dans le coin d'un énorme panneau d'affichage jaune pour lequel vous avez payé 10 $ sur le marché.
Vous pouvez revenir à l’écran principal en cliquant sur le bouton situé au-dessus du bouton du thème en haut à gauche du logiciel.
Démarrez le flux!
Vous êtes maintenant prêt à démarrer le flux. Cliquez sur la scène que vous souhaitez afficher au début de votre flux, puis appuyez sur le gros bouton vert Go Live en bas à droite. Vous pouvez utiliser vos nouveaux raccourcis clavier pour basculer entre les scènes lorsque vous êtes prêt ou simplement cliquer dessus dans la zone de scène. Lorsque vous avez terminé le streaming, cliquez simplement sur le bouton rouge Terminer le flux en bas à droite. N'oubliez pas de dire au revoir à vos téléspectateurs à la fin de la diffusion.

![Coin Master: Spins et Coins gratuits [Liens quotidiens] Coin Master Spins et Coins](http://conseilsjeux.com/wp-content/uploads/2020/05/Coin-Master-Spins-et-Coins-218x150.jpg)

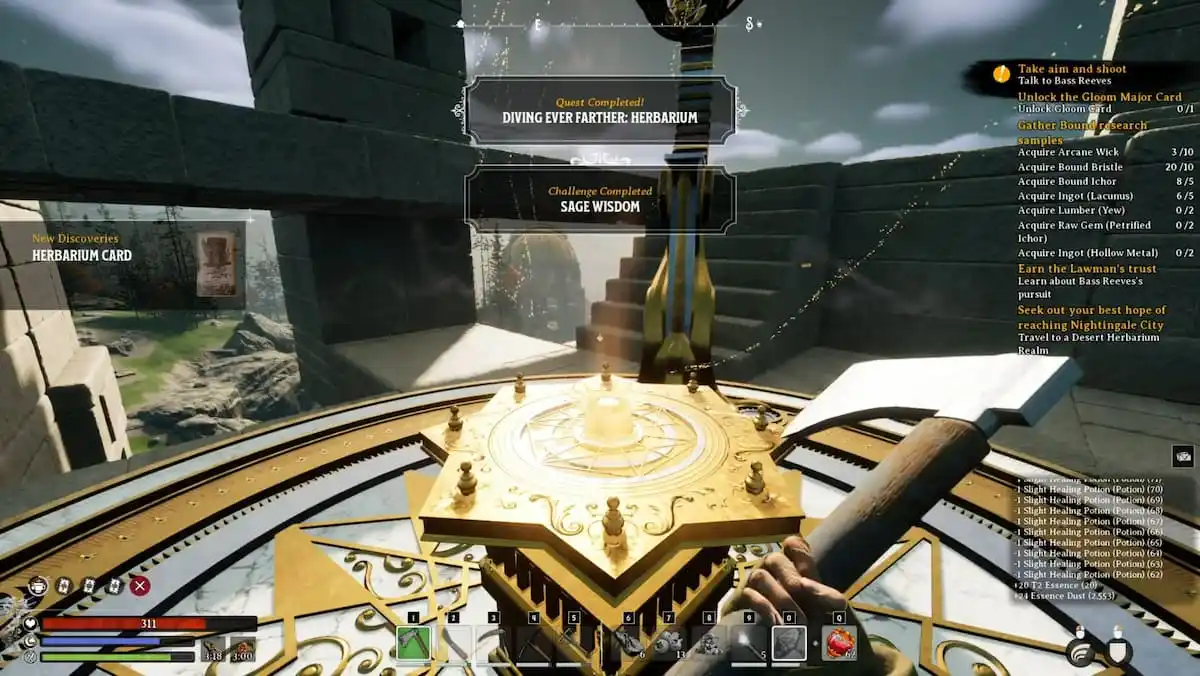
![Coin Master: Spins et Coins gratuits [Liens quotidiens] Coin Master Spins et Coins](http://conseilsjeux.com/wp-content/uploads/2020/05/Coin-Master-Spins-et-Coins-534x432.jpg)