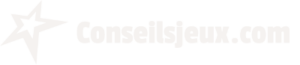Call of Duty : Modern Warfare 3 (CoD : MW3) a beaucoup d’action FPS rapide, il est donc important de trouver un bon équilibre entre visuels et performances pour garder votre avantage en multijoueur, et dans ce guide, nous aborderons les meilleurs paramètres à utiliser dans le jeu.
Meilleurs paramètres graphiques dans Call of Duty Modern Warfare 3 (MW3)
Paramètres d’affichage
Il n’y a que quelques paramètres importants à vérifier sous Affichage, mais ils peuvent également avoir un impact considérable.
- Mode d’affichage – Fullscreen Exclusive est la meilleure option à utiliser pour des performances optimales ainsi que la meilleure qualité graphique. Vous ne pourrez pas quitter le jeu aussi facilement, mais le compromis en vaut la peine.
- Synchronisation V – Vous devez activer cette option pour les menus afin d’empêcher votre framerate de devenir sauvage. Quant au gameplay, cela dépend de votre configuration. Si vous disposez d’un moniteur G-Sync ou Adaptive-Sync et d’une carte graphique suffisamment moderne pour profiter de cette fonctionnalité, je choisirais de désactiver V-Sync. Utilisez plutôt l’option Custom Framerate en dessous pour définir manuellement le plafond FPS sur le taux de rafraîchissement de votre moniteur. Cela vous offrira l’expérience la plus fluide sans le retard d’entrée de V-Sync.
En relation : Le Battle Pass de la saison 6 est-il transféré à Call of Duty : Modern Warfare 3 ? (MW3)
Paramètres de qualité
C’est ici que vous trouverez l’essentiel des paramètres à ajuster pour obtenir les meilleures performances tout en conservant la qualité.
- Résolution du rendu – Assurez-vous que ce paramètre est réglé sur 100 % pour correspondre à la résolution d’affichage native de votre moniteur.
- Résolution dynamique – Désactivez cette option, sinon cela entraînera une expérience de jeu très saccadée.
- Mise à l’échelle / Affûtage – La mise à l’échelle/la netteté peut être définie sur l’option correspondant au fabricant de votre carte graphique. C’est à dire Nvidia DLSS ou AMD FSR. Ceux-ci passeront intelligemment d’une résolution inférieure pour ajouter une énorme amélioration des performances au prix d’une légère dégradation des visuels. Cela vaudra la peine d’être activé pour la plupart des joueurs. Si vous voulez la meilleure qualité graphique, laissez-le désactivé.
- Cible d’échelle VRAM – Laissez ce paramètre à 80. Jouer avec cela peut provoquer le crash de votre jeu.
- Ombrage à taux variable – Améliore les performances pour un petit coût visuel, qui mérite d’être activé.
- Résolution des textures – Réglez ceci sur ce que votre CPU et votre GPU peuvent gérer, c’est assez pénible pour les deux. La normale est un bon point idéal pour la plupart.
- Filtre de texture anisotrope – Améliore la qualité de texture des surfaces. Normal – Élevé devrait être le choix ici.
- Profondeur de champ – Brouille votre environnement lors de la portée. Celui-ci est une préférence personnelle.
- Niveau de qualité des détails – Réglage à faible impact qui donne une belle apparence aux roches et aux fleurs. Peut être réglé sur Élevé avec un impact minimal.
- Résolution des particules – Les effets comme les grenades et les explosions sont plus beaux avec ce réglage élevé. C’est relativement exigeant pour le GPU, donc Normal conviendra à la plupart des joueurs.
- Impacts de balle – Faible impact, peut le laisser allumé.
- Effets persistants – Celui-ci occupe de la mémoire GPU et peut être désactivé si vous souhaitez un peu d’amélioration des performances.
- Qualité des shaders – Donne un bel aspect à l’éclairage de la surface. Allez moyen – élevé pour celui-ci.
- Streaming de textures à la demande – Ce paramètre utilise votre Internet pour diffuser certaines textures afin de fournir des détails de texture supplémentaires. Il est fortement recommandé de désactiver ce paramètre pour éviter les décalages.
- Qualité du streaming de texture locale – Cela affecte la distance des textures sur les cartes plus grandes. Vous pouvez le définir sur Faible pour gagner en performances sans vraiment affecter les visuels.
- La qualité de l’ombre – Les ombres consomment beaucoup de CPU et de GPU. Réglez-le sur Normal – Élevé au maximum.
- Ombres de l’espace d’écran – Rend simplement les ombres de vos armes plus belles. Réglez sur Faible.
- Occlusion ambiante – Ajoute des ombres douces aux objets. GTAO est le meilleur stetting à utiliser ici.
- Réflexions dans l’espace de l’écran – Modifie la qualité réfléchissante de l’eau et du verre. Faible impact donc Normal – Élevé est bon ici.
- Qualité de réflexion statique – Modifie la qualité réfléchissante des miroirs. Prend de la RAM GPU pour une petite amélioration graphique, réglé sur Low.
- Pavage – Améliore la qualité du rendu mais consomme des ressources CPU et GPU. Réglez sur Désactivé ou Proche.
- Mémoire du terrain – Définit la mémoire allouée au terrain distant. Réglé sur Min – Moyen.
- Qualité Volumétrique – Qualité de l’éclairage, des nuages et du brouillard. Réglez sur Faible – Moyen car il utilise beaucoup de ressources du CPU et du GPU.
- Qualité physique différée – Change simplement la qualité physique de l’eau. Réglez sur Désactivé ou Faible pour économiser les ressources.
- Volumes de la grille météo – Réglez ceci sur Normal.
- La qualité d’eau – Pas vraiment important sur la plupart des cartes. Vous pouvez définir cette option sur Désactivé pour économiser certaines ressources.
Ce sont tous les principaux paramètres à envisager de modifier MW3 pour le meilleur rapport graphismes – performances. Suivre ce guide vous assurera que votre jeu est agréable et optimisé pour le contenu que vous utilisez. MW3!
Si vous en cherchez plus après avoir choisi ces meilleurs paramètres graphiques, consultez notre article sur toutes les cartes de MW3.


![Coin Master: Spins et Coins gratuits [Liens quotidiens] Coin Master Spins et Coins](http://conseilsjeux.com/wp-content/uploads/2020/05/Coin-Master-Spins-et-Coins-218x150.jpg)
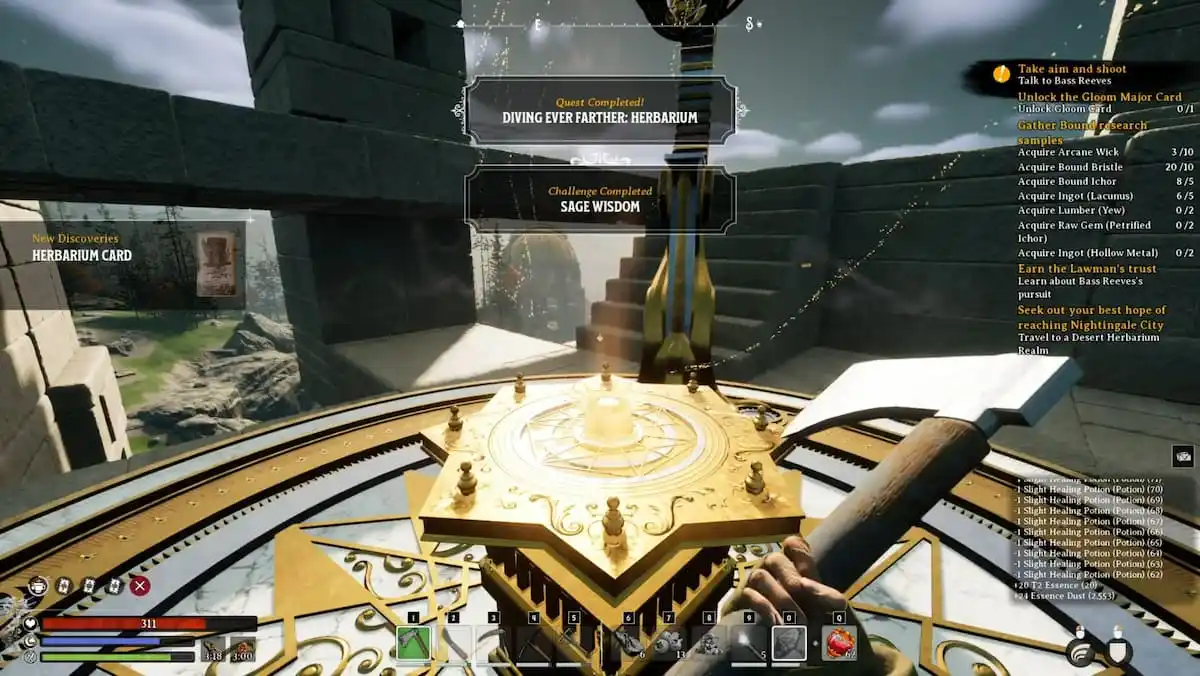

![Coin Master: Spins et Coins gratuits [Liens quotidiens] Coin Master Spins et Coins](http://conseilsjeux.com/wp-content/uploads/2020/05/Coin-Master-Spins-et-Coins-100x70.jpg)