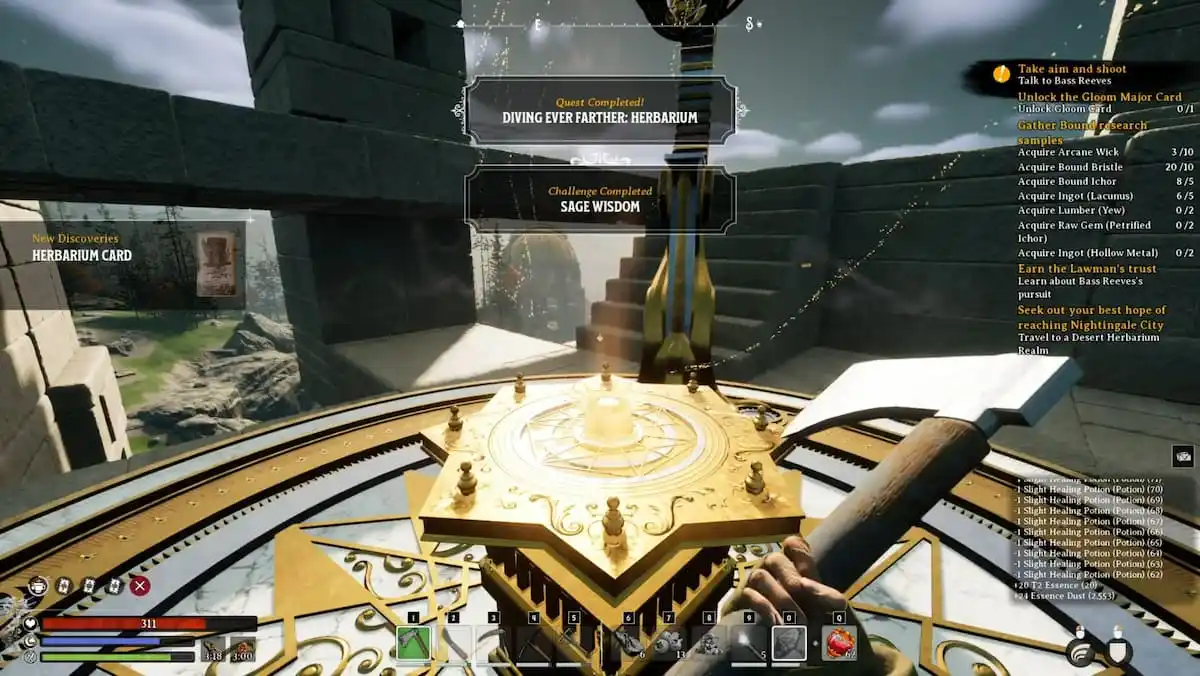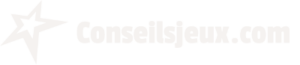En jouant Minecraft est une chose. Mais jouer en réalité virtuelle avec Vivecraft en est un autre. Vous vous immergez dans son monde en blocs, soit en vous promenant dans la pièce, soit en vous asseyant et en utilisant sa méthode de contrôle «classique».
Mais faut-il beaucoup d'efforts pour mettre en place Minecraft avec Steam VR? C'est en fait un jeu d'enfant. Voici les étapes que vous devrez suivre pour commencer.
Voici ce dont vous aurez besoin
Tout d'abord, vous devrez télécharger Minecraft: Java Edition. Cela peut déjà être dans votre bibliothèque de jeux. Mais si ce n’est pas le cas, pas de soucis, vous pouvez l'obtenir ici du fonctionnaire Minecraft site Internet. (Vous aurez également besoin de Java, que vous pouvez installez ici.)
Ensuite, vous devrez configurer Steam, car le programme fonctionne via SteamVR. Assurez-vous que tout est installé et configuré. Vous aurez également besoin d'un casque compatible SteamVR, comme le HTC Vive, l'Oculus Rift (S), le Valve Index ou Windows MR.
Comme alternative, vous pouvez configurer Logiciel d'émulation SteamVR et un appareil qui fonctionne avec. Il s'agit notamment de l'Oculus Quest / Go, du GearVR, du Google Daydream / Cardboard, du Vive Focus ou de la PlayStation VR.
Maintenant, c'est là que ça devient un peu délicat. Vous aurez besoin d'un PC pouvant fonctionner sur un GPU dédié. Le jeu ne fonctionnera pas avec les graphiques Intel intégrés. Heureusement, votre configuration devrait être à la hauteur.
Enfin, si vous ne souhaitez pas jouer avec des contrôleurs de mouvement, vous aurez besoin d'un clavier et d'une souris. Malheureusement, le jeu ne prend pas en charge les contrôleurs de jeu traditionnels. Pas encore en tout cas.
consultez la page officielle ici.


![Coin Master: Spins et Coins gratuits [Liens quotidiens] Coin Master Spins et Coins](http://conseilsjeux.com/wp-content/uploads/2020/05/Coin-Master-Spins-et-Coins-218x150.jpg)
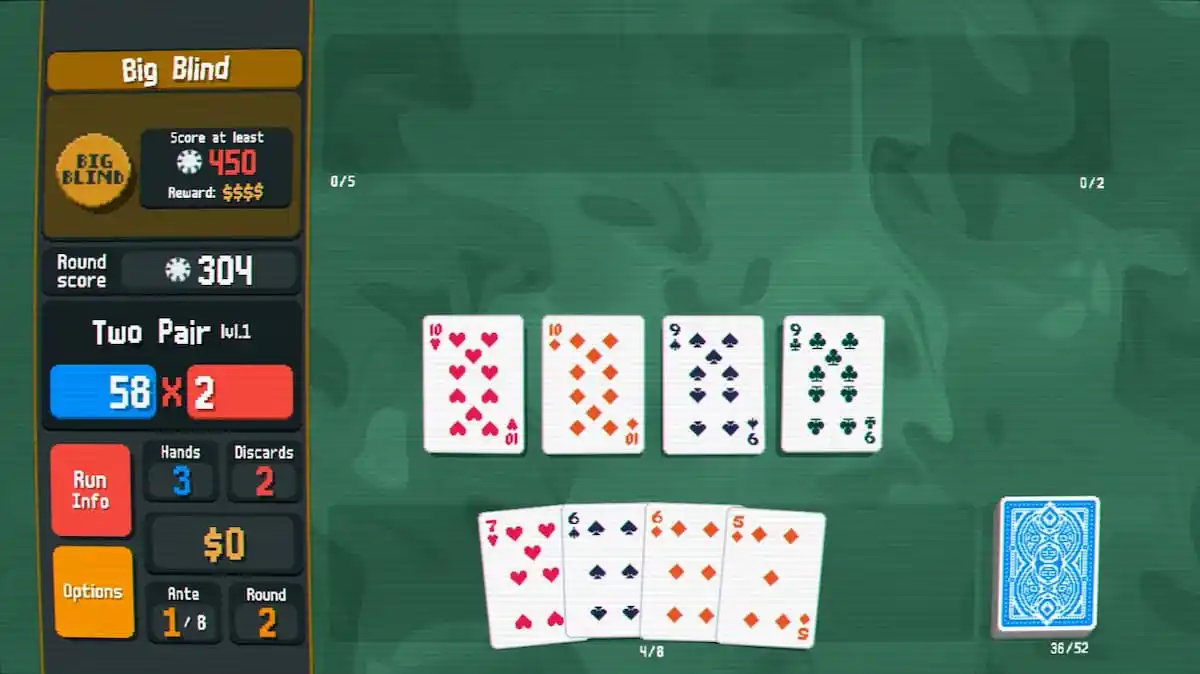

![Coin Master: Spins et Coins gratuits [Liens quotidiens] Coin Master Spins et Coins](http://conseilsjeux.com/wp-content/uploads/2020/05/Coin-Master-Spins-et-Coins-100x70.jpg)