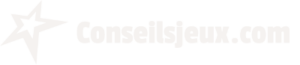L'application Affichage sans fil vous permet de projeter l'écran de votre appareil Windows 10 ou Android sur votre Xbox One.
Pour commencer, recherchez simplement «Affichage sans fil» sur la boutique Xbox One et vous pouvez télécharger l'application. Une fois installé, voici comment utiliser l'application Affichage sans fil sur votre Xbox One avec votre appareil Android ou Windows 10.
Comment utiliser l'application Affichage sans fil sur Xbox One
L'application Xbox One Wireless Display est en fait la même expérience de diffusion que vous pouvez trouver sur un Microsoft Surface Hub ou Windows 10. Comme indiqué ci-dessus, elle vous permettra de projeter tout ce qui se trouve sur votre appareil Windows ou Android directement sur votre console exécutée sur un téléviseur .
Cependant, essayer de projeter certains contenus sur votre Xbox ne fonctionnera pas comme prévu; par exemple, Netflix, Disney + et Hulu permettront la projection du son, mais aucune image ne traversera votre téléviseur.
L'affichage de votre ordinateur de bureau ou portable sur votre Xbox vous permettra d'utiliser votre manette Xbox sur cet appareil si, pour une raison quelconque, vous ne pouvez pas configurer sa connexion Bluetooth.
Lorsque vous ouvrez l'application Affichage sans fil, un écran bleu apparaît indiquant que votre appareil est prêt à se connecter sans fil.
Connecter un appareil Android
Pour connecter un appareil Android, assurez-vous d'abord que votre téléphone et votre console sont sur le même réseau Wi-Fi. Glissez vers le bas sur votre page d'accueil pour voir les paramètres du menu. Vous devrez cliquer sur la fonction intitulée «Smart View». Cela attirera les appareils sur lesquels votre téléphone peut projeter. Vous devrez trouver le nom de votre Xbox et le toucher. En cas de doute, sur votre Xbox, accédez à Paramètres, Système, Informations sur la console et changez le nom en celui que vous souhaitez.
Une fois votre console et votre téléphone connectés, tout ce qui s'affiche sur votre téléphone apparaîtra désormais sur votre console. Pour annuler la connexion, glissez simplement vers le bas sur votre téléphone et appuyez sur le bouton Smart View qui se lira désormais comme le nom de votre console.
Connexion d'un appareil Windows 10
Pour connecter votre appareil Windows 10, ouvrez vos paramètres d'affichage. Vous pouvez facilement le faire en cliquant avec le bouton droit sur votre bureau et en sélectionnant "Paramètres d'affichage". Sur la page Paramètres d'affichage, faites défiler la page jusqu'à la section des écrans multiples et cliquez sur «Se connecter à un écran sans fil». Cela ouvrira une section à droite de votre appareil pour tout ce qui est disponible. Cliquez sur le nom de votre console pour vous connecter.
Une fois connecté, vous voudrez sélectionner «changer le mode de projection» sous le nom de la console et sélectionner «Dupliquer» pour tout projeter de votre appareil à votre console. Pour tout configurer pour vous permettre d'utiliser votre manette comme souris et de jouer à des jeux PC avec, sélectionnez «Autoriser la saisie de la souris, du clavier, du toucher et du stylet depuis cet appareil».
Vous aurez une barre en haut de l'écran qui dit "Connecté à (nom de la console)". À droite, vous pouvez vous déconnecter, optimiser la connexion pour ce que vous faites et détacher la barre d'outils du haut de votre écran. Si vous détachez la barre d'outils, vous pouvez vous déconnecter ultérieurement en fermant l'application sur votre console ou en remontant les paramètres d'affichage.


![Coin Master: Spins et Coins gratuits [Liens quotidiens] Coin Master Spins et Coins](http://conseilsjeux.com/wp-content/uploads/2020/05/Coin-Master-Spins-et-Coins-218x150.jpg)
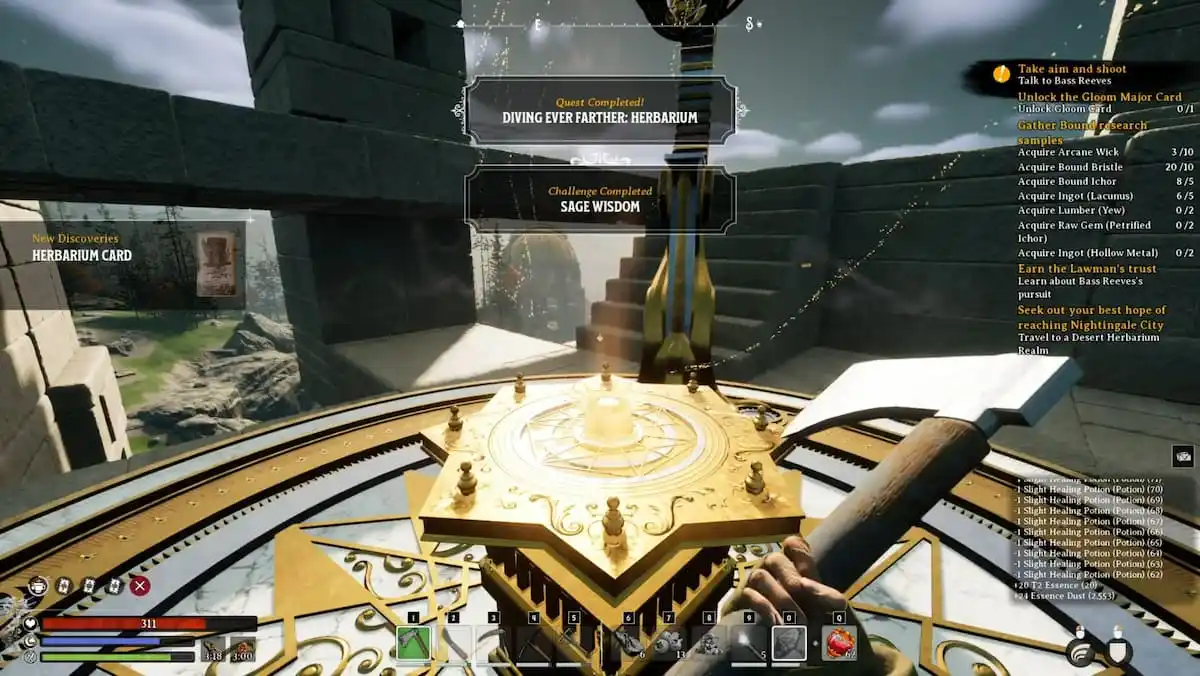

![Coin Master: Spins et Coins gratuits [Liens quotidiens] Coin Master Spins et Coins](http://conseilsjeux.com/wp-content/uploads/2020/05/Coin-Master-Spins-et-Coins-100x70.jpg)